play with blocking/unblocking connections to us-east-1.amazonaws.com and see msg count drop to zero/picking up again after unblocking |
||
|---|---|---|
| .. | ||
| imgs | ||
| README.md | ||
| example.py | ||
| live.py | ||
| sondehub-athena.ipynb | ||
| sondehub.ipynb | ||
README.md
These example Jupyter notebook installs show how to access SondeHub open data.
Using Examples
This examples can be used with either SageMaker or a local Jupyter install. For ease getting starting these instructions demonstrate how to configure a SageMaker instances to start experimenting with the data.
SageMaker free usage tier and pricing can be found here
-
Navigate to the SageMarker console, and open the "NoteBook instances" panel

-
Give the NoteBook an instance name. All other settings can be left as default

-
Wait for the instance to change from
PendingtoIn Service -
Click on the instance and click the
Open JupyterLabbutton
-
Select the
Upload filesicon (up arrow with a line underneath) and upload the example you'd like to run
-
Double click the Notebook that was uploaded in the left directory explorer pane.

-
Follow the notebook from the top to the bottom. Click on each cell of code and press the
Runbutton (represented by a right arrow) in the notebook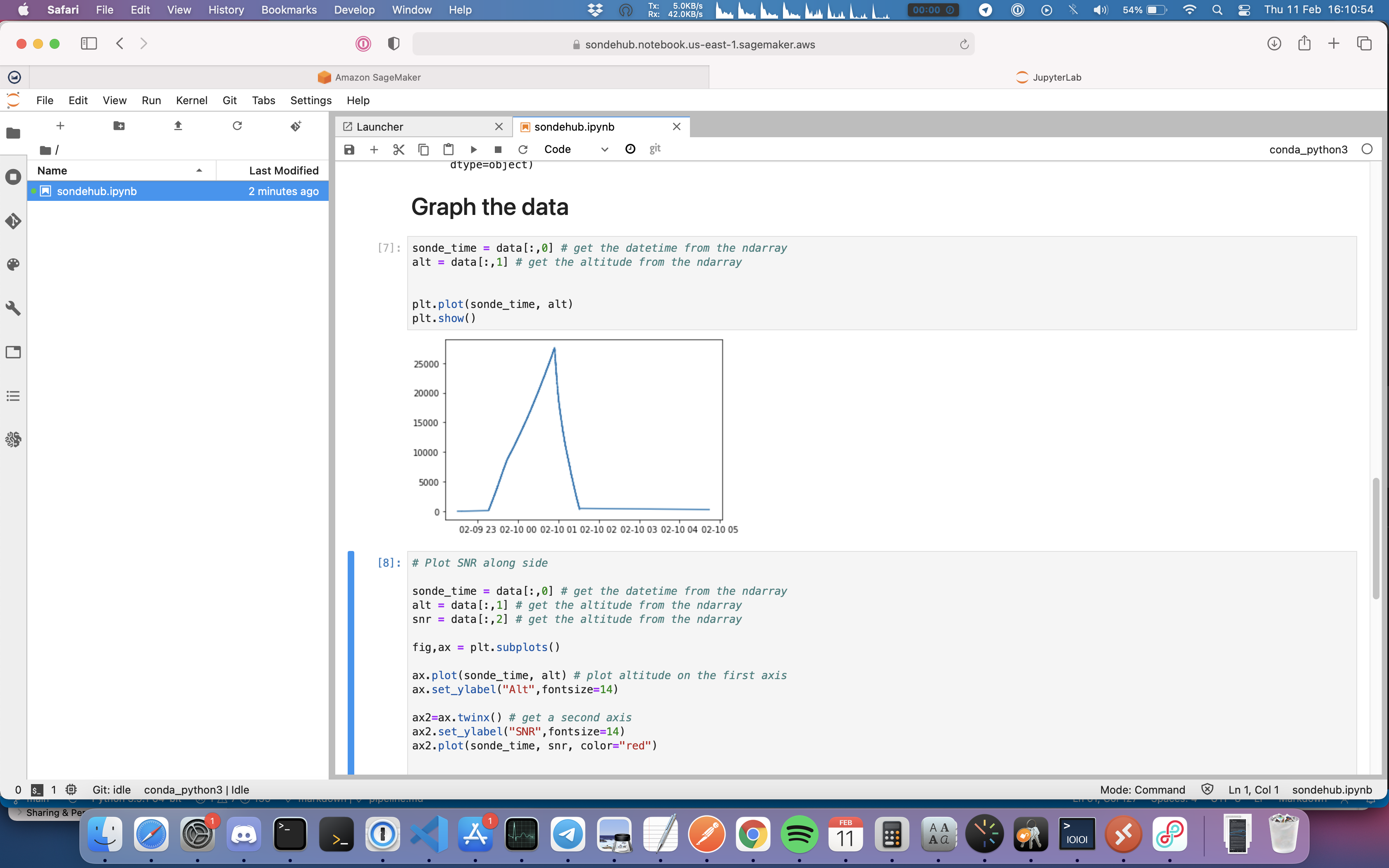
-
Once your finished analyzing data remember to shutdown or terminate your SageMaker instance